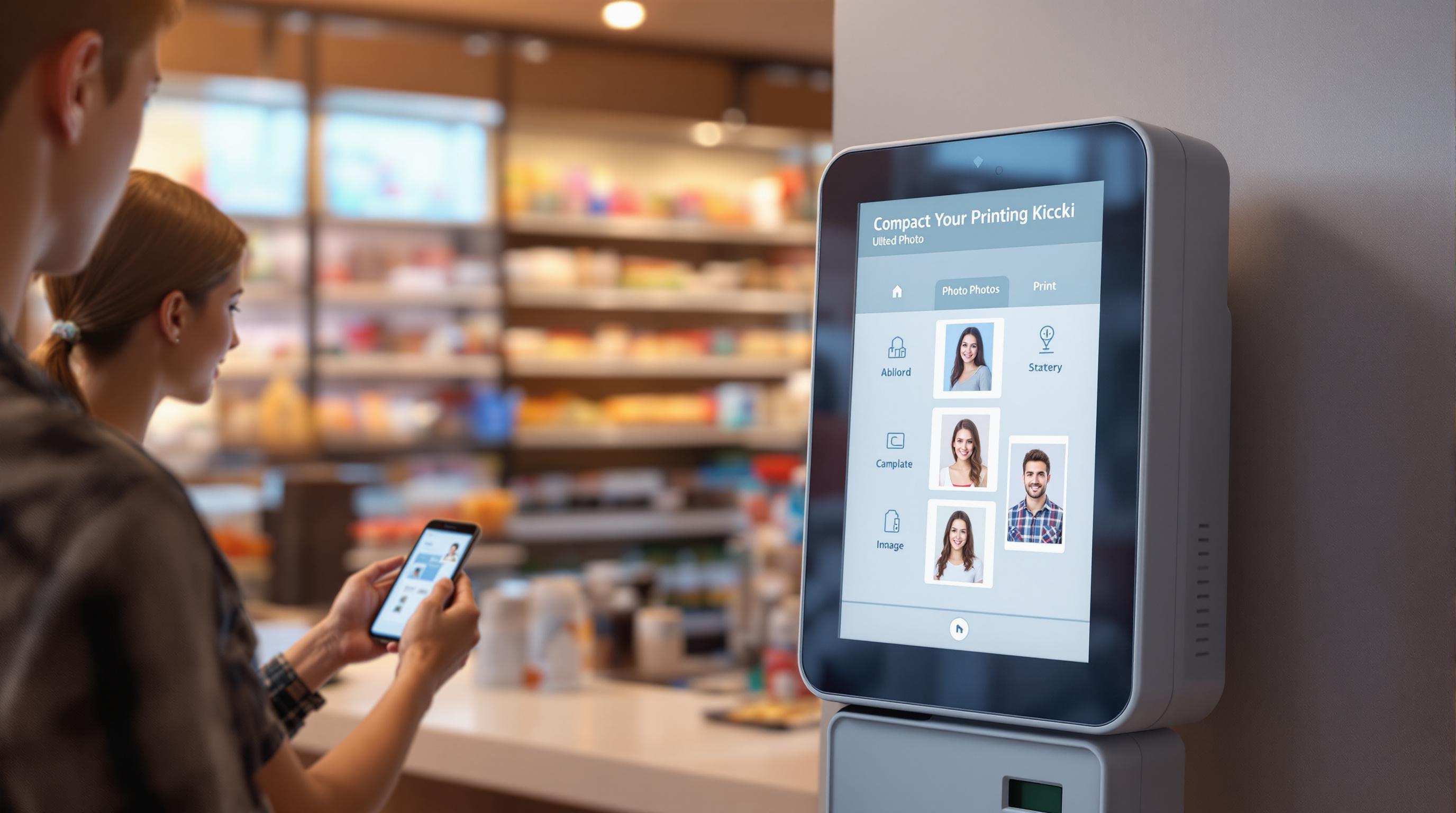
コンビニ 証明 写真 印刷 - 身分証明書やパスポートの写真をコンビニで簡単に印刷する方法
証明写真をすぐに準備したいけど、写真スタジオに行く時間がない?コンビニを使えば、たった200~300円で必要な証明写真を印刷できます。パスポートや運転免許証、履歴書用写真も対応可能です。
この方法のポイント:
- 安い:スタジオよりも圧倒的に低コスト(1枚200円~)。
- 便利:24時間営業のコンビニでいつでも印刷可能。
- 簡単:アプリやオンラインツールで写真データを作成し、コンビニのマルチコピー機で印刷。
必要なもの:
- 写真データ:証明写真アプリやオンラインツールで規格に合わせて編集。
- ネットワークプリント:データをアップロードし、予約番号を取得。
- コンビニのコピー機:予約番号を入力して印刷。
主な手順:
- 写真データを準備(背景やサイズを調整)。
- ネットプリントサービスにデータをアップロード。
- コンビニで印刷(普通紙200円、シール紙300円)。
これで、必要な証明写真が手軽に手に入ります。以下の詳細で、具体的な手順とコツを確認してください。
スマホ1台で証明写真を印刷!
ツールとアプリの活用方法
証明写真を印刷する際に役立つツールやアプリの使い方を紹介します。コンビニでスムーズに印刷するためには、事前の準備がカギとなります。
おすすめの証明写真アプリ
証明写真を作成する際に便利なアプリを以下にまとめました:
| アプリ名 | 特徴 | 料金 |
|---|---|---|
| 証明写真Pro & PrintSmash | 写真の規格に対応、編集機能付き、簡単操作、コンビニ印刷対応、高画質 | 基本無料 |
| 無料の証明写真アプリ | パスポートや運転免許証用の写真作成が可能、完全無料で利用可能 | 完全無料 |
これらのアプリを使えば、自宅で簡単に証明写真のデータを準備できます。
コンビニのマルチコピー機の使い方
-
「ネットワークプリント」を選択
コンビニのマルチコピー機で「ネットワークプリント」を選びます。この操作はどのコンビニでも基本的に共通です。 -
印刷設定を調整
- 写真サイズ(例: 3.0×2.4cm~6.0×4.0cm)や用紙の種類を選択します。料金は通常用紙で約200円、シール用紙で約300円程度です 。
- 規格に合ったサイズや明るさを確認しましょう。不適切なサイズや画質では申請が通らない可能性があります。
印刷時には、プレビュー画面で写真の品質をしっかり確認することが重要です。
次のセクションでは、印刷用の写真データを準備する具体的な方法を説明します。
写真の準備
コンビニで証明写真を印刷するには、まず規格に合った写真データを用意することが大切です。これにより、日本の厳しい基準をしっかりクリアできます。
写真規格の概要
証明写真は用途によってサイズが異なります。以下の表を参考にしてください:
| 用途 | サイズ | 推奨解像度 |
|---|---|---|
| パスポート | 4.5cm×3.5cm | 300dpi以上 |
| 運転免許証 | 3.0cm×2.4cm | 300dpi以上 |
| 履歴書 | 4.0cm×3.0cm | 300dpi以上 |
| 学生証 | 3.0cm×2.4cm | 300dpi以上 |
写真の品質を保つため、以下のポイントを押さえましょう:
- 背景は無地の白や薄い色を選び、写真編集ツールで不要な物を取り除く。
- 顔が写真全体の70〜80%を占めるように調整する。編集アプリのガイドラインが役立ちます。
- 明るさやコントラストを整え、顔がくっきり見えるようにする。
これらの規格を満たす写真データは、アプリやオンラインツールを使えば簡単に作成できます。
編集とフォーマットのポイント
写真を加工する際は、以下を意識してください:
- 明るさを調整して顔をはっきり見せる。
- 背景を白に統一する。
- 規格サイズに正確にトリミングする。
「写真の品質が低いと申請が却下される可能性があります。規格に合わない写真は再提出が必要になることもあるため、慎重に準備しましょう。」
無料オンラインツールを使う利点
無料の証明写真アプリやオンラインツールを活用すれば、次のような作業が簡単に行えます:
- 自動トリミング
- 背景補正
- 明るさ調整
これらを使えば、規格にぴったり合った写真データをすぐに用意できます。写真の品質が基準を満たさないと申請が受理されない可能性があるので、丁寧に仕上げましょう。
写真データの準備が整ったら、次はコンビニでの印刷手順に進みましょう。
sbb-itb-1583c35
コンビニでの写真印刷方法
写真をスムーズに印刷するには、事前に規格に合ったデータを準備しておくことが重要です。ここでは、主要なコンビニチェーンでの印刷手順を解説します。
ネットワークプリントの基本手順
多くのコンビニで共通する基本的な手順は以下の通りです:
- ネットワークプリントサイトに写真データをアップロードし、予約番号を取得する。
- コンビニのマルチコピー機で「ネットワークプリント」を選択する。
- 取得した予約番号を入力する。
- 用紙の種類と印刷設定を選ぶ。
- 通常紙: 200円
- シール紙: 300円
- 高品質印刷モードを選択する(証明写真の規格に適合させるために必要)。
- プレビュー画面で仕上がりを確認し、印刷を実行する。
コンビニチェーン別の特徴
セブンイレブン
- Sharpのネットワークプリントシステムを採用 。
- 写真用紙の種類が多く、選択肢が豊富。
ファミリーマート・ローソン
- 店舗によって用紙サイズや種類が異なる場合がある。
- プリンターの機種によって、色味が若干異なることがある。
よくある問題とその対策
| 問題 | 解決方法 |
|---|---|
| 画像が表示されない | ファイル形式がJPEGであるか確認する |
| 印刷が薄い | 高品質印刷モードを再選択する |
| サイズが合わない | プレビュー画面で再調整する |
「写真の品質が基準を満たさない場合、申請書類が受理されない可能性があります。印刷後は必ず品質をチェックし、必要に応じて再印刷することをお勧めします。」
作業は落ち着いて行いましょう。わからない点があれば、店員に確認するのも一つの方法です。
印刷が終わったら、写真の仕上がりを確認し、必要に応じて再印刷を検討してください。次のセクションでは、印刷後の注意点や費用について詳しく解説します。
追加のヒントと注意点
費用と支払い方法
コンビニで証明写真を印刷するのは、手軽でコストパフォーマンスに優れた方法です。
| 用紙の種類 | 料金 |
|---|---|
| 普通紙 | 200円/枚 |
| シール紙 | 300円/枚 |
普通紙は一般的な証明写真に適しており、シール紙は簡単に貼り付けられるため履歴書などに便利です。支払い方法は現金のほか、電子マネー(nanacoなど)やモバイル決済にも対応しています。24時間営業のコンビニなら、急な写真が必要な場合でも対応可能です。
ただし、費用を抑えるだけでなく、写真の品質をしっかり確認することが大切です。次に、品質チェックのポイントを見ていきましょう。
写真の品質と規格適合の確認
証明写真の品質を確保するために、以下の点を押さえましょう:
- 解像度は600dpi以上がおすすめ
- 背景は無地の白色、顔は正面を向き無表情で撮影
- 書類の種類に応じた規格サイズに合わせること
「写真の品質が基準を満たさない場合、申請書類が受理されない可能性があります。印刷前に必ず規格との適合性を確認してください」
無料アプリ「idphotojp.com」を活用すれば、パスポートや運転免許証など、さまざまな証明写真の規格に合わせて編集が可能です。便利なツールを使って、事前に写真を整えましょう。
もしコンビニ印刷が規格に合わない場合や、さらに高品質な写真が必要な場合は、別の方法を検討するのも良い選択です。
代替オプション
コンビニ以外の選択肢として、以下の方法があります:
写真スタジオ
- プロの撮影で正確かつ高品質な仕上がり
- 撮影後、その場で確認や修正が可能
オンラインサービス
- 自宅で手軽に完結できる利便性
- データ保存ができ、再利用が簡単
重要な書類に使用する場合は、写真スタジオを利用するのが安心です。ただし、費用はコンビニ印刷より高くなる点を考慮してください。
まとめ
重要なポイント
コンビニでの印刷は、便利さや低価格、全国どこでも利用できる点が魅力です。マルチコピー機を使えば、必要なタイミングで写真を手に入れることができます。
証明写真の印刷も、適切なツールを使えば簡単です。中でも「idphotojp.com」のような無料アプリを使えば、各種証明写真の規格に合わせた写真の編集が可能です。
「写真の品質が基準を満たさない場合、申請書類が受理されない可能性があります。印刷前に必ず規格との適合性を確認してください」
実践のすすめ
写真の規格を確認し、編集アプリを活用し、コンビニでの印刷手順を守れば、手軽に高品質な証明写真が作れます。もしコンビニ印刷で対応できない場合は、写真スタジオなどの他の選択肢も検討すると良いでしょう。
これらのステップを踏めば、誰でも簡単に必要な証明写真を準備できます。次に、この記事のまとめを確認してみましょう。
よくある質問
証明写真の印刷に関する質問とその回答をまとめました。
セブンイレブンでの写真印刷方法
セブンイレブンでは「ネットプリント」サービスを利用して写真を印刷できます。まず、サービスのウェブサイトに写真をアップロードして予約番号を取得してください。その後、店舗内のコピー機で「ネットプリント」を選び、予約番号を入力して印刷を行います。
ネットプリントの詳細な手順は、前述のセクションを参照してください。
証明写真のサイズと料金
一般的な証明写真のサイズと料金は以下の通りです:
| 用途 | サイズ | 料金 |
|---|---|---|
| 運転免許証 | 3.0cm×2.4cm | 通常用紙:200円 |
| 履歴書 | 4.0cm×3.0cm | シール紙:300円 |
| パスポート | 4.5cm×3.5cm | - |
印刷時のトラブルへの対処
印刷品質に問題がある場合、以下を確認してください:
- 写真ファイルの解像度が十分であるか
- 写真のサイズが規定通りであるか
- それでも解決しない場合は、店員に相談してください
「写真の品質が基準を満たさない場合、申請書類が受理されない可能性があります。印刷前に必ず規格との適合性を確認してください」
シール紙での印刷
履歴書やその他の用途に便利なシール紙は、コンビニでも簡単に印刷可能です。コピー機の操作画面で「シール紙」を選ぶことで、貼り付けやすい形式で印刷できます。